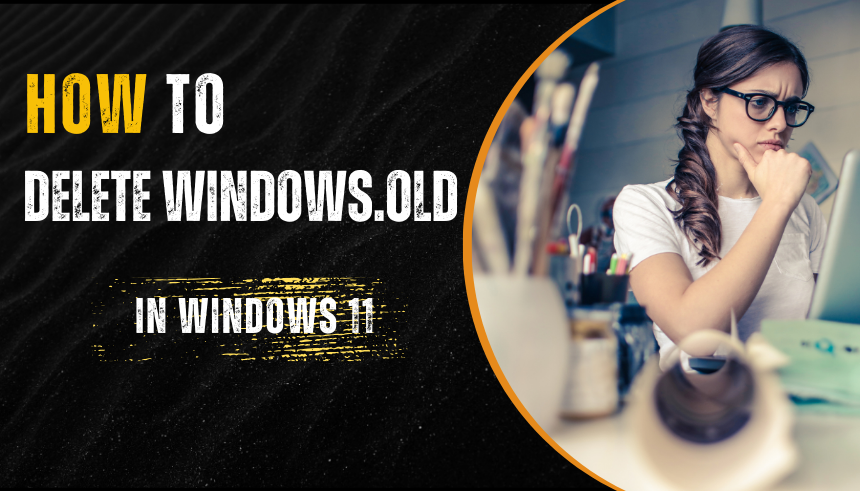
What is Windows.old?
If you just upgraded to Windows 11, you will see a folder named Windows.old in the local disk. What is it? Windows.old is a backup folder that contains your previous Windows installation files. This folder allows the user to revert to the previous Windows version whenever needed. When you upgrade to a new Windows version, a backup folder of the old Windows is created. That folder is named Windows.old. However, if you no longer need to revert to your previous version, you may want to delete Windows.old in Windows 11 to free up space on your hard drive.
Why Does Windows.old Exist?
When you install a new version of Windows, the system automatically creates a folder to store old files, settings, and installed programs. Imagine you have a computer running Windows 10, and you decide to upgrade to Windows 11. During the upgrade process, Windows saves your old system files, installed applications, and user data to a folder called Windows.old. This allows you to revert to Windows 10 if needed.
Is it safe to delete Windows.old in windows 11?
You might be wondering if I can delete this Windows.old folder, the answer is yes but with caution. If you do not need the Windows.old folder then you can delete it. If you delete this folder then you will not be able to access the data of your old Windows version nor will you be able to recover this folder. It is completely safe to delete Windows.old.
Benefits of Deleting Windows.old
Removing Windows.old can free up several gigabytes of storage on your computer. Imagine how much this extra space would be for your favorite game or movie! Plus, it keeps your system from getting cluttered, making it run smoother and more efficiently. Who doesn’t want that?
How to Access Windows.old?
Accessing the Windows.old folder is very easy. You can use File Explorer and Disk Cleanup tool to access this folder.
Using File Explorer
- Open File Explorer from taskbar or by pressing Win + E.
- Go to the drive where you have installed Windows, usually it is in Local disk C.
- Find the Windows.old folder.
Accessing via Disk Cleanup
You can also use the built-in Disk Cleanup tool to quickly find and delete the Windows.old folder. You can delete this folder by using Disk Cleanup
Step-by-Step Guide to Delete Windows.old in windows 11
Follow these simple steps to delete the Windows.old in windows 11
Step 1: Back Up Important Files
Before deleting this folder, backup important files, folders and documents stored in your old Windows folder.
Step 2: Open Disk Cleanup
- Type “disk cleanup” in the search bar and open it.
- Select the drive you want to clean up (usually C:) and click OK.
Step 3: Select Windows.old to Delete
In the Disk Cleanup window look for an option Previous Windows installation(s) or something similar option. Check this box to select it.
Step 4: Confirm Deletion
Click OK and then click Delete Files to confirm.
Step 5: Verify Deletion
After the process is complete, you can visit File Explorer again to make sure that the Windows.old folder in windows 11 is no longer there.
Alternative Methods to Delete Windows.old in windows 11
If you want to use a different method to delete this folder, there are some alternate options.
Delete Windows.old in Windows 11 using Command Prompt
- Search “command prompt” in the search bar and run it as “administrator”.
- Type the command:
rd/s /q C:\Windows.oldand hit Enter. - This command will forcefully delete the folder.
Using Storage Sense
- Go to Settings > System > Storage.
- Start “Storage Sense” and run it. It will help you clean up old files automatically.
What to Do if Windows.old Won’t Delete
Sometimes, you may face problems while trying to delete Windows.old. Worry not! Here are some troubleshooting tips.
Troubleshooting Common Issues
- Check Administrator rights: Make sure you have the permission to remove this folder.
- Try Safe Mode: Restart the computer in Safe Mode and try deleting the computer again.
- Use third-party software: Tools like CCleaner can help safely delete old files.
Conclusion
Now you know how to delete Windows.old in Windows 11. Not only does it help free up space, but it also contributes to a more organized and efficient system. Just remember to back up any important files first! Now that you know how to deal with it, why not check out all that extra space in your system that you can enjoy?
FAQs (Delete windows.old in windows 11)
Can I recover files from Windows.old after deleting them?
No, once deleted, the files in Windows.old cannot be recovered unless you have a backup.
How much space can I save by deleting Windows.old?
The amount of space saved can vary, but often ranges from 10GB to 20GB, depending on the size of your previous Windows installation.
Will deleting Windows.old affect my current Windows 11 installation?
No, deleting this folder will not affect your current installation as it only contains backup files.
Is there a time limit on how long I can keep Windows.old?
Windows usually keeps the Windows.old folder for about 10 days after the upgrade. After this period, it may delete it automatically.
What if I need to go back to a previous version of Windows?
If you delete Windows.old in windows 11, you’ll lose the option to revert back. Make sure you’re happy with your new installation before proceeding.
